Recommended: How To Recover Deleted Emails from GmailGmail has two layers of deleting emails:. Deleting from Inbox or other folders - Move to Trash/Bin Folder.
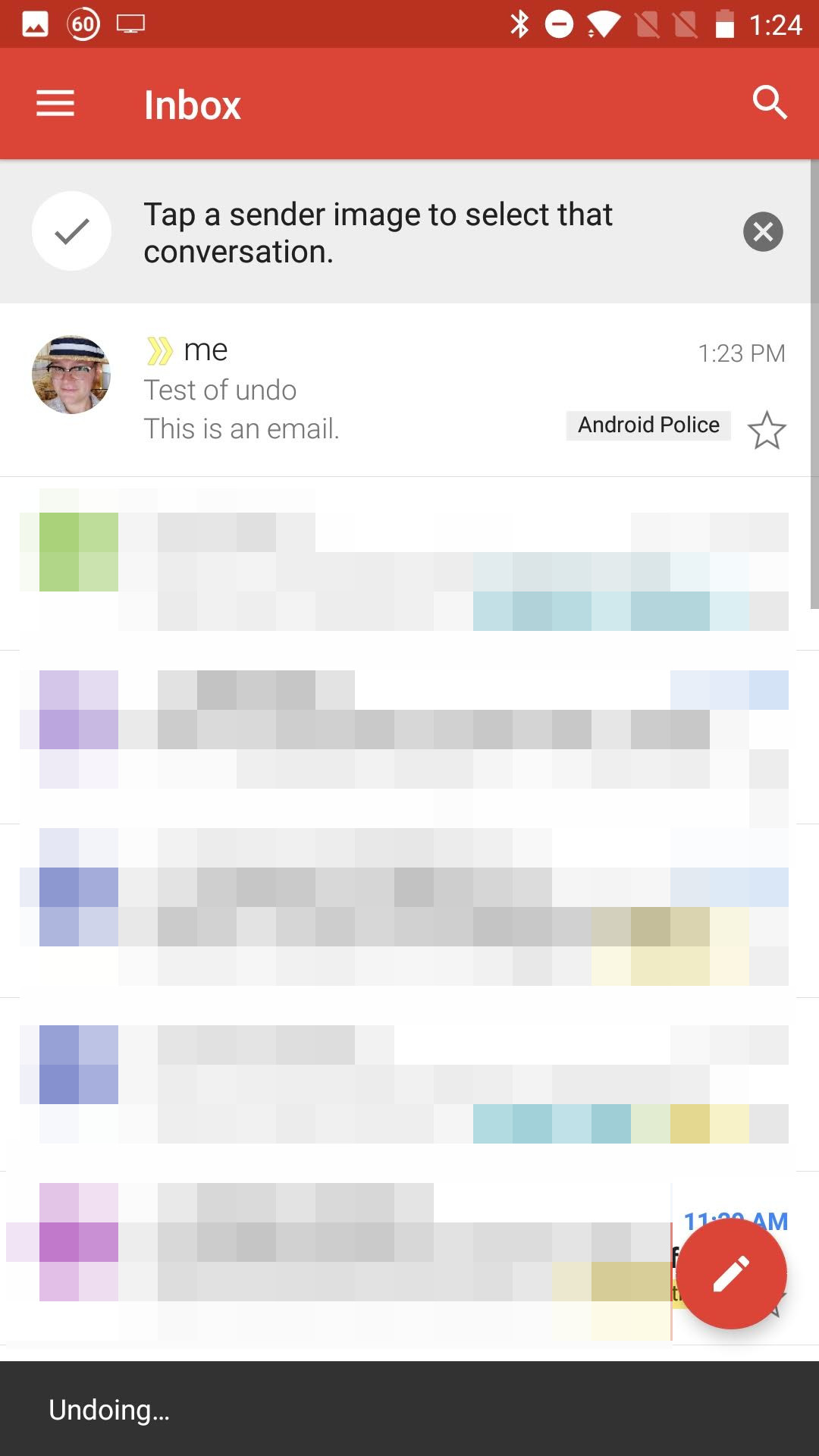
Undo Actions in Gmail. To undo a sent message to prevent it from going out, you have to make sure you catch the 'undo' link quickly. However, you need to first make sure that undoing emails is turned on for your account. Do this by checking the Undo Send option on the General Settings page.
Deleting Forever from Trash/Bin FolderIf you have primarily deleted emails from Gmail – Inbox/Draft/Sent or any other folder, then all these emails will first get stored in ‘Trash/Bin’.If you have deleted from Trash/Bin Folder then it is difficult to recover but there is a way you can try.Let’s see step by step procedure in both cases to recover deleted emails from Gmail: #1. Recover Deleted Emails from Trash or BinAs explained above, if emails have been deleted from Gmail then it can be easily recovered from Trash/Bin within 30 days of deletion. As After 30 days, the email will be automatically deleted. Follow the simple steps give below:Step 1: Login to your Gmail Account and search for ‘Trash/Bin’ link in left column. Note:If you not getting ‘Trash/Bin’ in Left Column that means it is hidden. To get it appeared, Click on ‘Gear icon’ from the top right corner – Go to ‘Settings’.

Here Click on ‘Label’ Tab, Click on ‘Show’ Link next to ‘Trash/Bin’.Step 2: In Trash/Bin, you will get all the deleted emails. Select the emails that you want to recover – Click on ‘Move To’ icon from the Top bar – and select the Label, where these selected email will be moved.Now you have successfully recovered the deleted emails.Also Read: #2. Recover Permanently Deleted Emails from Trash/BinIn Trash/Bin, you will get ‘Delete Forever’ Button refer above Image in the top bar, if you have manually deleted emails forever through this button, then it will be very difficult to recover these deleted emails.It this has happened, then you can request to Gmail Support Team through link to recover the deleted or missed emails/messages from your Gmail Account.Just fill out the form with required details like email account from which you want to recover emails etc. And click on ‘Submit’ button.
Actually, this service is in cases where you have lost your emails due to unauthorized access or your Gmail account is compromised. Give it a try!Bonus: Trash or Bin are the same things in Gmail.
The name showing in your Gmail Account depends on the selected language. If you account language is ‘English (US)’ then you will see ‘Trash’ & if ‘English (UK)’ then you will see ‘Bin’. You can change your Gmail account language through ‘Gear icon ‘ – Settings – General – Language.That’s all about how you can recover deleted emails from your Gmail account. In case you have permanently deleted from Trash folder then you may request ‘Gmail Support’ to recover deleted emails for you.You should also read this awesome trick: Click Here.
Undo In Gmail Draft History
We all have faced and have overcome email regrets. That moment when you select “reply all” and hit Send, disaster knocks your door. Well, things are slightly different if you are using Gmail.
Undo In Gmail Draft List
Thanks to its “Undo Send” feature, which recalls a mistakenly sent cringe-worthy message.ALSO READ: How To Undo Send An Email On GmailThis feature was bought into Gmail Labs years ago, which later became an official opt-in Gmail feature in 2015. ALSO READ: In The Smartphone (App);There’s nothing you need to do in the app, once the feature is set up on the desktop, the Undo Send settings will apply to the Gmail mobile app (iOS and Android).Much like the desktop, when you hit send, an Undo link will appear at the bottom of the screen and will remain there for the time frame you selected and if you click on it, it will return to your draft. Extra Cautious? Here’s One More Barrier!The introduction of Undo Send feature on Android app (not on iOS) is quite recent.
Undo In Gmail Draft
Prior to this feature, the best way was to enable “Confirm before sending”, which prompts asking if you really want to send an email before it is sent.The feature is still available on the app, so, if you want a double check, you can enable this feature too. Here’s how to do it;. Click on the hamburger icon. Scroll to the bottom of the left pane, tap Settings. Tap on the checkmark next to “Confirm before sending”. That’s it!BONUS VIDEOFor the latest, follow TechDipper on, and subscribe to our.